Pernahkah Anda mengalami laptop yang tiba-tiba tidak mengeluarkan suara? Masalah ini bisa sangat mengganggu, terutama saat kita membutuhkan audio untuk berbagai keperluan. Artikel ini akan membahas tujuh penyebab kenapa laptop tidak ada suaranya dan cara mengatasinya. Mulai dari masalah sederhana hingga yang lebih kompleks, kita akan menjelajahi berbagai kemungkinan penyebab dan solusinya. Dengan pemahaman yang tepat, Anda dapat mendiagnosis dan mengatasi masalah suara pada laptop Anda dengan lebih efektif.
Memahami Masalah: Kenapa Laptop Tidak Ada Suaranya?
Masalah laptop yang tidak bersuara bisa sangat mengganggu, terutama saat kita membutuhkan audio untuk pekerjaan atau hiburan. Ada beberapa alasan mengapa suara laptop bisa hilang. Pertama, mungkin ada masalah dengan pengaturan volume atau driver audio yang tidak terinstal dengan benar. Kedua, bisa jadi ada kerusakan pada hardware seperti speaker internal atau jack audio.
Sebelum panik, ada beberapa langkah troubleshooting yang bisa dilakukan. Mulailah dengan memeriksa pengaturan volume dan memastikan laptop tidak dalam mode diam. Selanjutnya, periksa apakah driver audio sudah terinstal dengan benar dan up-to-date. Jika masalah masih berlanjut, coba gunakan headphone untuk menentukan apakah masalahnya ada pada speaker internal.
Penting untuk memahami bahwa masalah audio laptop tidak selalu berarti kerusakan hardware yang serius. Seringkali, solusinya bisa ditemukan melalui penyesuaian pengaturan atau pembaruan software. Namun, jika setelah mencoba berbagai solusi masalah tetap ada, mungkin sudah waktunya untuk berkonsultasi dengan teknisi profesional.
Memahami akar masalah audio laptop dapat membantu kita mengambil langkah yang tepat untuk mengatasinya, sehingga kita bisa kembali menikmati pengalaman audio yang optimal dari laptop kita.
Penyebab 1: Pengaturan Volume yang Salah
Salah satu penyebab utama laptop tidak mengeluarkan suara adalah pengaturan volume yang tidak tepat. Sebelum mencari masalah lain, pastikan Anda memeriksa pengaturan suara Windows dengan teliti. Pertama, periksa ikon speaker di taskbar untuk memastikan laptop tidak dalam keadaan mute. Jika ternyata mute, cukup klik ikon tersebut untuk mengaktifkan suara kembali.
Selanjutnya, cara cek volume laptop adalah dengan mengklik dua kali ikon speaker di taskbar. Pastikan slider volume tidak berada di posisi paling bawah. Jika volume terlalu rendah, geser slider ke atas untuk meningkatkan volume. Perhatikan juga pengaturan volume untuk aplikasi tertentu, karena terkadang volume aplikasi bisa diatur secara terpisah dari volume sistem.
Jangan lupa untuk memeriksa tombol fisik pengatur volume pada laptop Anda. Beberapa model laptop memiliki tombol khusus atau kombinasi tombol fungsi (Fn) untuk mengatur volume. Pastikan tombol-tombol ini tidak secara tidak sengaja mengatur volume ke level terendah atau mematikan suara.
Dengan melakukan pengecekan menyeluruh pada pengaturan volume laptop, Anda dapat mengatasi masalah suara yang sering terjadi dengan mudah dan cepat.
Penyebab 2: Driver Audio yang Bermasalah
Driver audio merupakan komponen penting yang menghubungkan perangkat keras audio dengan sistem operasi laptop Anda. Jika driver ini bermasalah, suara pada laptop bisa tidak berfungsi. Beberapa tanda driver audio bermasalah antara lain:
- Ikon speaker di taskbar menampilkan tanda silang merah
- Perangkat audio tidak terdeteksi di Device Manager
- Pesan error saat mencoba memutar audio
Untuk mengatasi masalah ini, Anda bisa mencoba beberapa langkah berikut:
- Update driver sound: Kunjungi situs resmi produsen laptop Anda dan unduh driver audio terbaru yang sesuai dengan model laptop.
- Cara install ulang driver audio: Buka Device Manager, cari perangkat audio, klik kanan dan pilih “Uninstall device”. Restart laptop, lalu Windows akan menginstal ulang driver secara otomatis.
- Troubleshooting driver sound: Gunakan fitur built-in Windows “Troubleshoot audio playback” untuk mendiagnosis dan memperbaiki masalah secara otomatis.
Jika langkah-langkah di atas tidak berhasil, mungkin ada masalah hardware yang memerlukan bantuan teknisi profesional.
Penyebab 3: Masalah pada Perangkat Keras
Masalah pada perangkat keras (hardware) sering kali menjadi penyebab utama speaker laptop rusak. Beberapa kemungkinan kerusakan hardware audio yang perlu diperhatikan antara lain:
- Kabel audio longgar: Koneksi kabel yang menghubungkan speaker dengan motherboard mungkin telah longgar atau terlepas. Hal ini bisa terjadi akibat guncangan atau penggunaan laptop yang tidak hati-hati.
- Kerusakan pada speaker: Speaker itu sendiri mungkin telah mengalami kerusakan fisik, seperti membran yang sobek atau komponen internal yang rusak.
- Masalah pada sound card: Jika laptop Anda menggunakan sound card terpisah, kemungkinan terjadi kerusakan pada komponen ini.
- Kerusakan pada port audio: Port audio tempat mencolokkan headphone atau speaker eksternal mungkin mengalami kerusakan.
Untuk memastikan apakah masalah berasal dari hardware, Anda perlu melakukan pengecekan hardware laptop. Jika Anda tidak yakin cara melakukannya, sebaiknya bawa laptop Anda ke teknisi yang berpengalaman untuk diagnosis dan perbaikan yang tepat.
Penyebab 4: Konflik Aplikasi atau Virus
Salah satu penyebab hilangnya suara pada laptop yang sering diabaikan adalah konflik aplikasi atau keberadaan virus. Beberapa aplikasi mungkin tidak kompatibel dengan driver audio atau sistem operasi Anda, sehingga menyebabkan gangguan pada fungsi suara. Di sisi lain, virus atau malware juga bisa menjadi biang keladi masalah audio pada laptop Anda.
Virus mematikan suara laptop bukanlah hal yang mustahil. Beberapa jenis malware dirancang khusus untuk mengganggu fungsi audio, baik dengan menonaktifkan driver suara atau mengacaukan pengaturan sistem. Konflik software audio juga bisa terjadi ketika dua atau lebih aplikasi mencoba mengakses perangkat audio secara bersamaan.
Untuk mengatasi masalah ini, langkah pertama yang bisa Anda lakukan adalah melakukan scan virus laptop secara menyeluruh. Gunakan antivirus terpercaya dan pastikan definisi virusnya selalu diperbarui. Jika tidak ditemukan virus, coba periksa aplikasi yang baru-baru ini diinstal dan lihat apakah masalah suara muncul setelah instalasi tersebut.
Jika Anda mencurigai adanya malware audio, pertimbangkan untuk menggunakan tools khusus anti-malware untuk memindai dan membersihkan sistem Anda. Selain itu, pastikan untuk selalu memperbarui sistem operasi dan driver audio Anda ke versi terbaru untuk menghindari konflik dan celah keamanan.
Penyebab 5: Pembaruan Windows yang Bermasalah
Pembaruan Windows yang Bermasalah dapat menjadi penyebab utama masalah audio pada komputer Anda. Meskipun pembaruan Windows dirancang untuk meningkatkan kinerja dan keamanan sistem, terkadang dapat menimbulkan konflik dengan driver audio atau pengaturan yang ada.
Beberapa pengguna melaporkan masalah audio setelah update Windows, seperti suara yang tidak keluar atau kualitas suara yang menurun. Jika Anda mengalami hal ini, ada beberapa langkah yang dapat Anda coba:
- Rollback Windows update: Anda dapat mengembalikan sistem ke versi sebelumnya jika masalah muncul setelah pembaruan terbaru.
- Periksa pembaruan driver: Pastikan driver audio Anda kompatibel dengan versi Windows terbaru.
- Jalankan pemecah masalah audio bawaan Windows: Fitur ini dapat membantu mendeteksi dan memperbaiki masalah audio secara otomatis.
- Periksa pengaturan audio: Pastikan perangkat output yang benar dipilih dan volume tidak di-mute.
Jika masalah tetap berlanjut, Anda mungkin perlu mencari bantuan lebih lanjut dari dukungan teknis Microsoft atau forum komunitas untuk mengatasi bug Windows yang spesifik. Ingatlah untuk selalu membuat cadangan data penting sebelum melakukan perubahan besar pada sistem Anda.
Penyebab 6: Pengaturan Output Audio yang Salah
Salah satu alasan umum mengapa suara laptop tidak berfungsi adalah pengaturan output audio yang tidak tepat. Windows memiliki beberapa opsi output audio, dan terkadang sistem operasi bisa memilih perangkat yang salah sebagai output default. Berikut beberapa langkah untuk memeriksa dan memperbaiki masalah ini:
- Pilih output audio Windows yang benar:
Klik ikon speaker di taskbar, lalu pilih perangkat output yang sesuai dari daftar yang muncul.
- Setting default audio device:
Buka Control Panel > Sound > Playback tab. Pilih perangkat yang diinginkan, lalu klik “Set Default”.
- Cara ganti output suara laptop:
Klik kanan ikon speaker di taskbar, pilih “Open Sound settings”. Scroll ke bawah dan pilih “Sound Control Panel”. Di tab Playback, atur perangkat yang diinginkan sebagai default.
- Troubleshooting output audio:
Gunakan Windows Audio Troubleshooter untuk mendeteksi dan memperbaiki masalah secara otomatis. Cari “troubleshoot” di menu Start dan pilih “Troubleshoot sound problems”.
Dengan memastikan pengaturan output audio yang benar, Anda dapat menyelesaikan sebagian besar masalah suara pada laptop. Jika masalah masih berlanjut, pertimbangkan untuk memeriksa driver audio atau berkonsultasi dengan teknisi.
Penyebab 7: Masalah BIOS atau Firmware
BIOS (Basic Input/Output System) dan firmware memainkan peran penting dalam fungsi audio laptop Anda. Jika terjadi masalah pada komponen ini, suara laptop bisa tidak berfungsi. Berikut beberapa hal yang perlu diperhatikan:
- Update BIOS laptop: Pastikan BIOS laptop Anda selalu diperbarui ke versi terbaru. Pembaruan BIOS sering kali memperbaiki bug dan meningkatkan kompatibilitas perangkat keras.
- Reset BIOS audio: Terkadang, pengaturan audio di BIOS bisa terganggu. Masuk ke BIOS dan reset pengaturan audio ke default dapat membantu mengatasi masalah.
- Firmware audio laptop: Periksa apakah ada pembaruan firmware untuk kartu suara laptop Anda. Produsen sering merilis pembaruan untuk memperbaiki masalah dan meningkatkan kinerja.
- Cara masuk BIOS: Untuk mengakses BIOS, restart laptop Anda dan tekan tombol yang sesuai saat boot (biasanya F2, F10, atau Del). Konsultasikan manual laptop Anda untuk petunjuk spesifik.
Jika Anda tidak yakin cara melakukan langkah-langkah ini, disarankan untuk mencari bantuan profesional untuk menghindari kerusakan yang tidak diinginkan pada sistem laptop Anda.
Langkah-langkah Mengatasi Masalah Suara Laptop
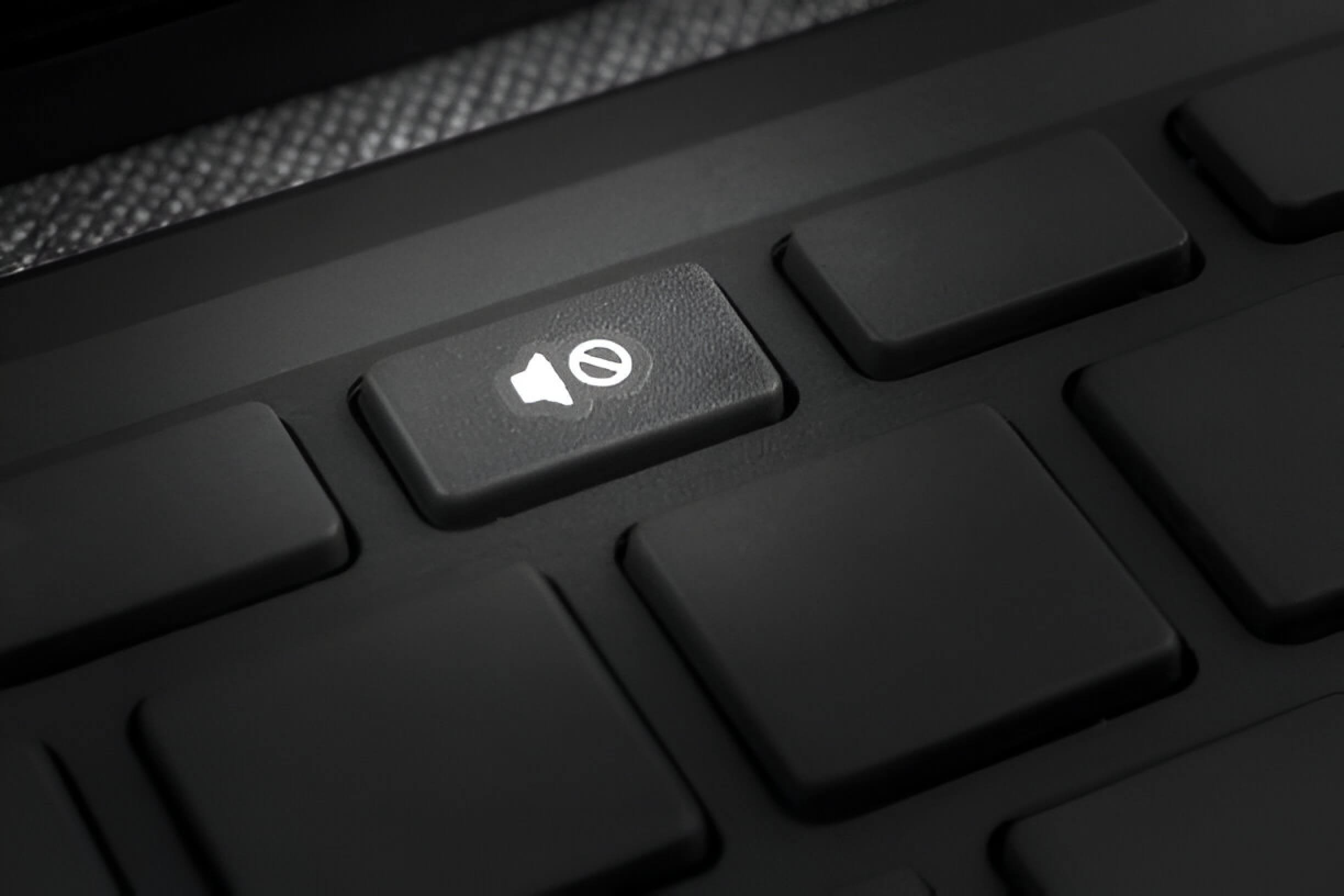
Jika Anda mengalami masalah dengan suara laptop, berikut beberapa langkah yang dapat Anda coba untuk memperbaiki audio laptop:
- Periksa pengaturan volume: Pastikan volume tidak di-mute dan diatur pada level yang dapat didengar.
- Update driver audio: Kunjungi situs resmi produsen laptop Anda dan unduh driver audio terbaru.
- Jalankan troubleshooter audio Windows: Gunakan fitur bawaan Windows untuk mendiagnosis dan memperbaiki masalah suara.
- Periksa perangkat output: Pastikan speaker atau headphone terhubung dengan benar ke port yang tepat.
- Bersihkan port audio: Gunakan udara bertekanan untuk membersihkan debu atau kotoran dari port audio.
- Periksa aplikasi yang konflik: Nonaktifkan sementara antivirus atau firewall yang mungkin mengganggu fungsi audio.
- Kembalikan sistem: Jika masalah muncul setelah pembaruan atau perubahan sistem, coba kembalikan laptop ke titik restore sebelumnya.
Dengan mengikuti langkah-langkah ini, Anda dapat mengatasi sebagian besar masalah audio laptop tanpa perlu bantuan teknisi. Namun, jika masalah tetap berlanjut, sebaiknya konsultasikan dengan ahli atau service center resmi.
Kapan Harus Membawa Laptop ke Teknisi?
Membawa laptop ke teknisi adalah keputusan yang perlu dipertimbangkan dengan cermat. Secara umum, Anda sebaiknya mencari bantuan profesional ketika menghadapi masalah yang tidak dapat diatasi sendiri atau ketika kerusakan berpotensi memperparah kondisi laptop Anda.
Beberapa situasi yang mengindikasikan perlunya bantuan teknisi antara lain:
- Masalah hardware yang kompleks, seperti kerusakan motherboard atau layar.
- Sistem operasi yang tidak bisa boot atau sering mengalami blue screen.
- Overheat yang berlebihan dan tidak teratasi dengan pembersihan sederhana.
- Infeksi malware yang sulit dihilangkan dengan antivirus biasa.
- Kerusakan fisik akibat terjatuh atau terkena cairan.
Ingatlah bahwa mencoba memperbaiki masalah serius tanpa pengetahuan yang cukup bisa berisiko memperparah kerusakan. Jika Anda ragu, lebih baik konsultasikan dengan teknisi berpengalaman untuk menghindari kerugian yang lebih besar di kemudian hari.
Dengan memahami kapan waktu yang tepat untuk membawa laptop ke teknisi, Anda dapat memastikan perangkat Anda tetap berfungsi optimal dan memperpanjang masa pakainya.




