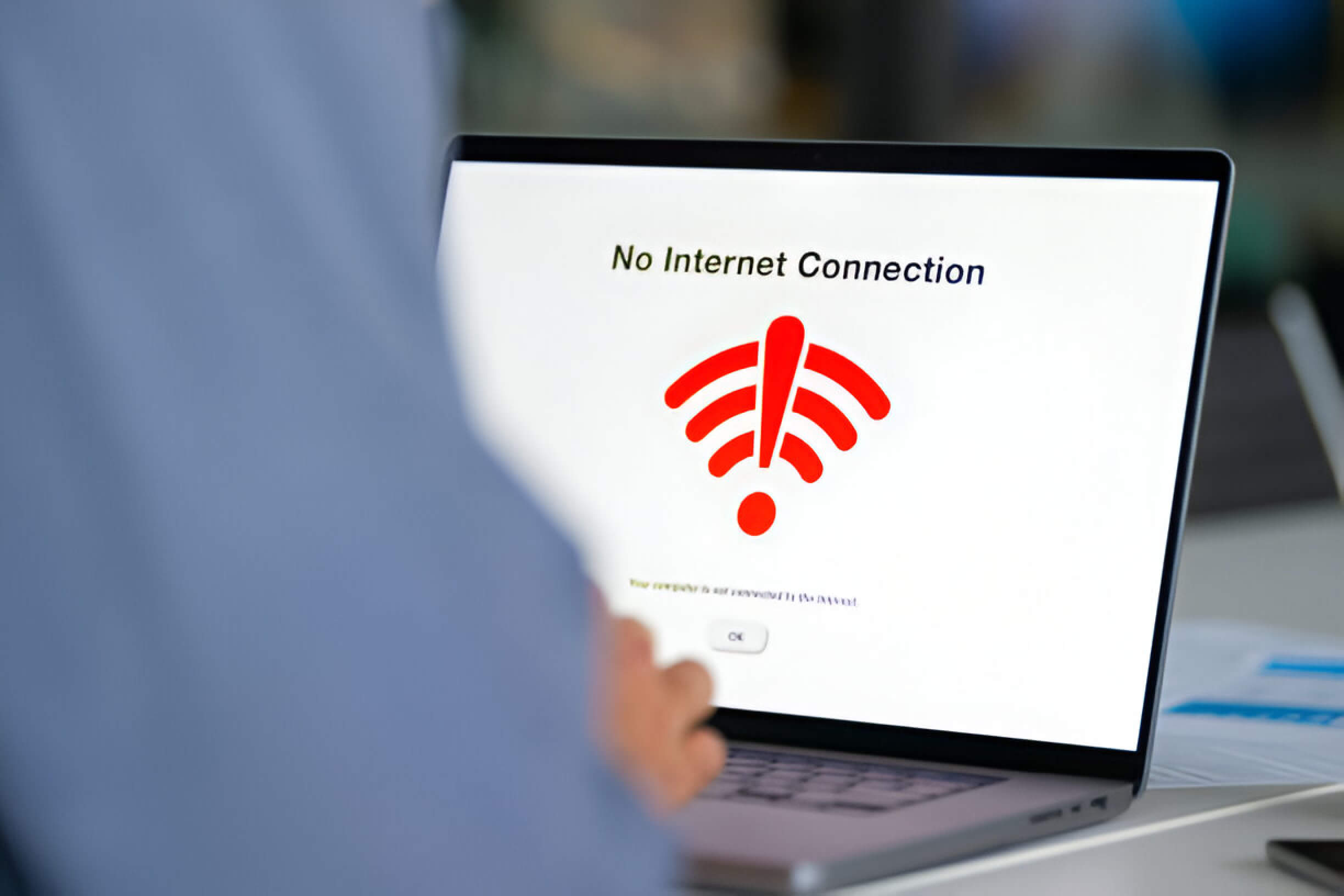Koneksi WiFi yang bermasalah pada laptop dapat menjadi sumber frustasi bagi pengguna di era digital ini. Ketidakmampuan untuk terhubung ke internet tidak hanya menghambat produktivitas, tetapi juga membatasi akses ke informasi penting. Masalah ini dapat disebabkan oleh berbagai faktor, mulai dari masalah perangkat keras hingga konfigurasi perangkat lunak. Artikel ini akan mengulas tujuh alasan kenapa laptop tidak dapat terhubung ke WiFi dan memberikan cara untuk mengatasinya.
1. Driver WiFi Bermasalah atau Tidak Ter-update
Salah satu penyebab utama masalah koneksi WiFi adalah driver yang bermasalah atau tidak ter-update. Driver WiFi adalah perangkat lunak yang memungkinkan sistem operasi komputer Anda berkomunikasi dengan perangkat keras WiFi. Jika driver ini rusak atau ketinggalan zaman, koneksi WiFi Anda mungkin tidak berfungsi dengan baik.
Untuk mengatasi masalah ini, Anda perlu memastikan bahwa driver WiFi Anda selalu ter-update. Berikut adalah beberapa langkah yang dapat Anda ikuti:
- Buka Device Manager di komputer Anda.
- Cari bagian “Network adapters” dan klik untuk memperluas.
- Klik kanan pada adapter WiFi Anda dan pilih “Update driver”.
- Pilih opsi untuk mencari driver secara otomatis atau manual jika Anda telah mengunduh driver terbaru dari situs web produsen.
Jika update driver tidak menyelesaikan masalah, mungkin driver WiFi Anda rusak. Dalam kasus ini, Anda mungkin perlu menghapus dan menginstal ulang driver tersebut. Pastikan untuk mengunduh driver yang kompatibel dengan sistem operasi dan model perangkat Anda.
Dengan memastikan driver WiFi Anda selalu ter-update dan berfungsi dengan baik, Anda dapat menghindari banyak masalah koneksi yang umum terjadi.
2. Pengaturan WiFi yang Salah pada Laptop
Seringkali, masalah koneksi WiFi pada laptop disebabkan oleh pengaturan yang tidak tepat. Beberapa hal yang perlu diperhatikan dalam konfigurasi WiFi laptop adalah:
- Pastikan mode pesawat tidak aktif. Terkadang, pengguna tidak sengaja mengaktifkan mode ini yang mematikan semua koneksi nirkabel.
- Periksa pengaturan jaringan untuk memastikan WiFi dalam keadaan aktif. Pada Windows, Anda dapat memeriksa ini melalui ikon jaringan di taskbar.
- Verifikasi bahwa driver WiFi terinstal dengan benar dan up-to-date. Driver yang usang atau rusak dapat menyebabkan masalah konektivitas.
- Periksa pengaturan keamanan jaringan. Pastikan laptop Anda menggunakan protokol keamanan yang sesuai dengan jaringan WiFi yang ingin Anda hubungkan.
- Reset pengaturan jaringan jika diperlukan. Ini dapat membantu mengatasi masalah konfigurasi yang tidak diketahui.
Dengan memperhatikan aspek-aspek ini dalam pengaturan WiFi laptop Anda, Anda dapat menghindari masalah koneksi yang umum terjadi dan menikmati pengalaman internet yang lancar.
3. Masalah pada Router atau Modem WiFi
Masalah pada router atau modem WiFi sering menjadi penyebab utama gangguan koneksi internet. Beberapa langkah troubleshooting router WiFi yang dapat Anda lakukan adalah:
- Restart modem: Matikan modem selama 30 detik, lalu nyalakan kembali. Ini dapat membantu memperbaiki masalah koneksi sederhana.
- Periksa kabel: Pastikan semua kabel terhubung dengan benar dan tidak ada yang longgar atau rusak.
- Posisi router: Tempatkan router di lokasi yang optimal untuk menghindari sinyal WiFi lemah. Hindari penempatan di dekat dinding tebal atau perangkat elektronik lain.
- Perbarui firmware: Periksa dan perbarui firmware router Anda secara berkala untuk memastikan kinerja optimal.
- Ganti saluran WiFi: Jika terjadi interferensi, coba ganti saluran WiFi melalui pengaturan router.
- Reset router: Jika masalah masih berlanjut, lakukan reset pabrik pada router, tetapi ingat untuk mencatat pengaturan sebelumnya.
Dengan melakukan langkah-langkah ini, Anda dapat mengatasi sebagian besar masalah router WiFi dan memperbaiki kualitas koneksi internet Anda.
4. Interferensi Sinyal dari Perangkat Lain
Kualitas sinyal WiFi dapat terganggu oleh berbagai perangkat elektronik di sekitar kita. Beberapa perangkat yang sering menjadi sumber interferensi meliputi:
- Microwave: Oven microwave menggunakan frekuensi yang mirip dengan WiFi, sehingga dapat mengganggu koneksi saat digunakan.
- Telepon nirkabel: Terutama model lama yang beroperasi pada frekuensi 2.4 GHz, sama seperti kebanyakan router WiFi.
- Monitor bayi: Perangkat ini juga sering menggunakan frekuensi 2.4 GHz dan dapat menimbulkan gangguan.
- Bluetooth devices: Meskipun umumnya memiliki jangkauan pendek, perangkat Bluetooth dapat mempengaruhi sinyal WiFi.
- Perangkat IoT: Semakin banyaknya perangkat pintar di rumah dapat meningkatkan potensi interferensi.
Untuk mengoptimalkan sinyal WiFi, cobalah untuk:
– Memindahkan router jauh dari perangkat elektronik yang mengganggu.
– Menggunakan channel WiFi yang berbeda untuk menghindari tumpang tindih frekuensi.
– Mempertimbangkan penggunaan router dual-band (2.4 GHz dan 5 GHz) untuk fleksibilitas lebih besar.
– Mematikan perangkat yang tidak digunakan untuk mengurangi interferensi.
Dengan memahami sumber-sumber gangguan ini, Anda dapat mengambil langkah-langkah yang tepat untuk meningkatkan kualitas sinyal WiFi di rumah atau kantor Anda.
5. Kerusakan Hardware pada Kartu WiFi Laptop
Kerusakan hardware pada kartu WiFi laptop merupakan masalah serius yang dapat mengganggu konektivitas perangkat Anda. Beberapa tanda-tanda kartu WiFi rusak antara lain:
- Laptop tidak dapat mendeteksi jaringan WiFi sama sekali.
- Koneksi WiFi sering terputus atau tidak stabil.
- Kecepatan internet sangat lambat meskipun jaringan dalam kondisi baik.
- Driver WiFi tidak terdeteksi oleh sistem operasi.
Untuk mendiagnosa kerusakan hardware WiFi, Anda dapat:
– Memeriksa Device Manager untuk memastikan kartu WiFi terdeteksi.
– Mencoba boot menggunakan Live USB untuk menyingkirkan kemungkinan masalah software.
– Melakukan tes hardware menggunakan software diagnostik khusus.
Jika terbukti kartu WiFi rusak, solusinya adalah mengganti kartu WiFi laptop. Proses penggantian dapat dilakukan sendiri pada beberapa model laptop, namun disarankan untuk membawa ke teknisi berpengalaman untuk menghindari kerusakan lebih lanjut.
Ingatlah bahwa kartu WiFi yang rusak bukan akhir dari masa pakai laptop Anda. Dengan penggantian yang tepat, Anda dapat mengembalikan fungsionalitas WiFi dan memperpanjang umur perangkat.
6. Virus atau Malware yang Mengganggu Koneksi
Kehadiran virus atau malware di perangkat Anda dapat secara signifikan mempengaruhi kualitas koneksi Wifi. Program-program berbahaya ini sering kali berjalan di latar belakang, mengonsumsi bandwidth dan sumber daya sistem yang seharusnya digunakan untuk koneksi internet yang lancar.
Untuk mengatasi masalah ini, sangat penting untuk melakukan scan virus pada laptop atau perangkat Anda secara berkala. Gunakan software antivirus terpercaya dan pastikan untuk memperbarui definisi virusnya secara teratur. Beberapa malware dirancang khusus untuk mempengaruhi koneksi Wi-Fi, sehingga penting untuk memilih antivirus yang juga melindungi koneksi internet Anda.
Jika Anda mencurigai adanya malware yang mempengaruhi Wi-Fi, lakukan pemindaian menyeluruh pada sistem Anda. Selain itu, pertimbangkan untuk menggunakan tools khusus yang dirancang untuk mendeteksi dan menghapus malware yang berfokus pada jaringan.
Ingatlah bahwa pencegahan selalu lebih baik daripada pengobatan. Praktikkan kebiasaan keamanan online yang baik, seperti tidak mengklik tautan mencurigakan atau mengunduh file dari sumber yang tidak terpercaya, untuk meminimalkan risiko infeksi malware yang dapat mengganggu koneksi internet Anda.
7. Pembaruan Sistem Operasi yang Bermasalah

Pembaruan sistem operasi seringkali dimaksudkan untuk meningkatkan kinerja dan keamanan perangkat, namun terkadang dapat menimbulkan masalah yang tidak terduga. Beberapa pengguna mungkin mengalami masalah windows update seperti kegagalan instalasi, blue screen of death, atau penurunan performa setelah pembaruan.
Jika Anda menghadapi masalah setelah pembaruan, langkah pertama adalah melakukan rollback pembaruan sistem. Proses ini akan mengembalikan komputer Anda ke versi sebelumnya yang stabil. Untuk melakukannya, buka Pengaturan Windows, pilih Pemulihan, dan cari opsi “Kembali ke versi Windows sebelumnya”.
Apabila rollback tidak memungkinkan atau tidak menyelesaikan masalah, pertimbangkan untuk melakukan perbaikan sistem operasi. Windows menyediakan beberapa alat bawaan seperti System File Checker (SFC) dan Deployment Image Servicing and Management (DISM) yang dapat membantu memperbaiki file sistem yang rusak.
Penting untuk selalu membuat cadangan data penting sebelum melakukan pembaharuan atau perbaikan sistem operasi. Jika masalah terus berlanjut, berkonsultasi dengan profesional IT atau menghubungi dukungan Microsoft mungkin diperlukan untuk solusi yang lebih lanjut.
Langkah-langkah Menyeluruh untuk Mengatasi Masalah Koneksi WiFi pada Laptop
Dalam menghadapi masalah koneksi WiFi pada laptop, penting untuk mengikuti serangkaian langkah yang sistematis. Pertama, pastikan WiFi pada laptop Anda aktif dan tidak dalam mode pesawat. Selanjutnya, periksa kekuatan sinyal WiFi dan cobalah untuk mendekat ke router jika sinyal lemah.
Jika masalah masih berlanjut, lakukan troubleshooting dasar seperti me-restart laptop dan router. Periksa juga pengaturan jaringan dan pastikan driver WiFi terbaru telah terinstal. Jangan lupa untuk memperbarui sistem operasi laptop Anda secara berkala.
Apabila langkah-langkah di atas tidak berhasil, pertimbangkan untuk mereset pengaturan jaringan atau menggunakan alat diagnostik bawaan sistem operasi. Jika masalah tetap tidak terselesaikan, mungkin ada masalah hardware pada kartu WiFi laptop Anda, dan konsultasi dengan teknisi mungkin diperlukan.
Ingatlah bahwa sebagian besar masalah koneksi WiFi dapat diatasi dengan langkah-langkah sederhana ini. Dengan pendekatan yang sistematis dan sabar, Anda dapat mengembalikan koneksi WiFi laptop Anda dan kembali online dengan cepat.